Yet another way of implementing modal dialogs in WPF with MVVM pattern
In this article, I will share interesting and practical, MVVM-based, approach to modal dialogs implementation in WPF applications.
Presented code, including example, is available at my github.
Presented code, implements MVVM pattern using CommunityToolkit.Mvvm nuget package, but general concepts are not dependant on it.
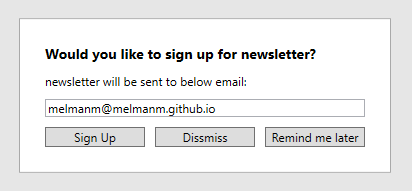
Table of contents
modal dialog, popup, message box
There are some conceptual differences between popup, dialog, message box and modal (very well described at https://medium.com/design-bootcamp/popups-dialogs-tooltips-and-popovers-ux-patterns-2-939da7a1ddcd. In this article I will present interesting approach on how to implement, applications’s visual elements displayed on the top of the user interface, which require user interaction. I will refer them as modal dialogs.
Motivation
Over the time I’ve seen multiple implementations and ideas on how to deal with modal dialog in WPF application.
Lets consider a requirement to display a newsletter modal popup, which offers newsletter sign up, where user can specify the email address for newsletter (by default user’s current email is used). Additionally, user has a possibility to chose remind me later, or dismiss options. Assuming the NewsletterPopupView is responsible for executing the sign up logic - the simplest approach to display the modal dialog would be:
//MainViewModel
if(!User.RemindNewsletter || User.NewsletterActive)
return;
var popupView = new NewsletterPopupView();
popupView.DataContext = new NewsletterPopupViewModel(_newsLetterService);
popupView.DataContext.UserEmail = User.Email;
if(popupView.ShowDialog())
{
if(popupView.DataContext.Result = NewsletterPopupResult.Dismiss)
User.RemindNewsletter = false;
else if(popupView.DataContext.Result = NewsletterPopupResult.RemindLater)
User.RemindNewsletter = true;
else if(popupView.DataContext.Result = NewsletterPopupResult.SignUp)
{
User.NewsletterActive = true;
User.NewsletterEmailAddress = popupView.DataContext.EmailAddress;
}
}
Despite obvious simplicity, presented solution has some downsides:
Widndow.ShowDialog()returnsbool?based on shown Window’sDialogResultproperty. In cases, when modal dialog returns more complex result, it needs to be stored in dialog’s DataContext, so it can be consumed by parent ViewModel after modal dialog is closed. There are also some use cases where popup returns more data than just the result.- Displaying modal as separate window, often doesn’t align with modern designs. Nowadays modal dialogs tend to have flat appearance, embedded into application main window. (See the example of Spotify desktop application below)
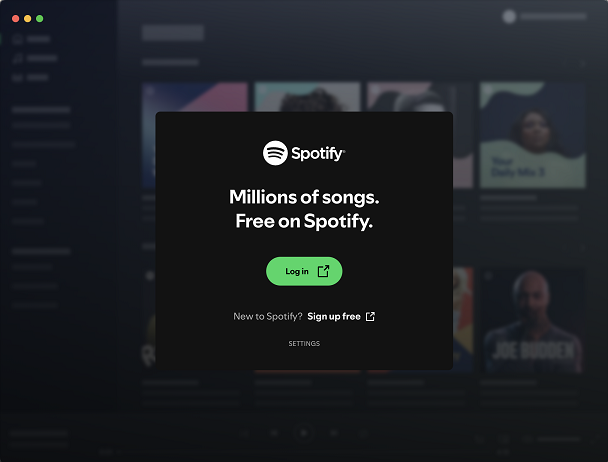
- Modal dialog initialization is achieved by setting DataContext’s properties. (Of course property initialization could be done by
NewsletterPopupViewModelconstructor, however constructor initialization is often dedicated for dependency injection, especially when modal dialog uses some services to perform the business logic). In such case developer who usesNewsletterPopupViewModelis not directly instructed if any input properties are required to be set to initialize modal dialog. Moreover it is hard to distinguish which properties are required, and which are optional. - Parent window ViewModel becomes responsible for instantiating modal dialog’s View (or at least holds modal dialog’s View reference), which is questionable practice in MVVM pattern.
ShowDialogwill block the UI thread, There is noShowDialogAsyncmethod on available in WPF.
Solution
To address the downsides of above implementation, I came up with following solution.
DialogView
The main element of the proposal is base modal dialog UserControl (DialogView.xaml) and its generic ViewModel - (DialogViewModel.cs).
DialogView.xaml is just is a visual placeholder for the popup content.
<UserControl x:Class="FlatWpfDialog.Views.DialogView"
...
>
<Grid Visibility="{Binding IsVisible, Converter={StaticResource BooleanToVisibilityConverter}, FallbackValue=Collapsed}">
<Grid.Background>
<SolidColorBrush Color="White" Opacity="0.8" />
</Grid.Background>
<Border HorizontalAlignment="Center" VerticalAlignment="Center"
Background="White" BorderBrush="DarkGray" BorderThickness="1" Padding="20">
<ContentControl Focusable="False" Content="{Binding DialogContentViewModel}">
<FrameworkElement.Resources>
<ResourceDictionary>
<DataTemplate DataType="{x:Type viewModels:NewsletterDialogContentViewModel}">
<views:NewsletterDialogContentView/>
</DataTemplate>
<!-- data templates of other dialog contents -->
</ResourceDictionary>
</FrameworkElement.Resources>
</ContentControl>
</Border>
</Grid>
</UserControl>
Using DataTemplates, DialogView.xaml renders actual dialog content, based on content ViewModel type, specified in DialogView.xaml DataContext.
DialogView can be used as the last element of MainWindow View.
<Window ..>
<Grid>
<!-- MainWindowContent -->
<views:DialogView/>
</Grid>
</Window>
When DialogView.xaml’s DataContext has IsVisible property set to true, dialog is displayed, on the top of MainWindow’s content.
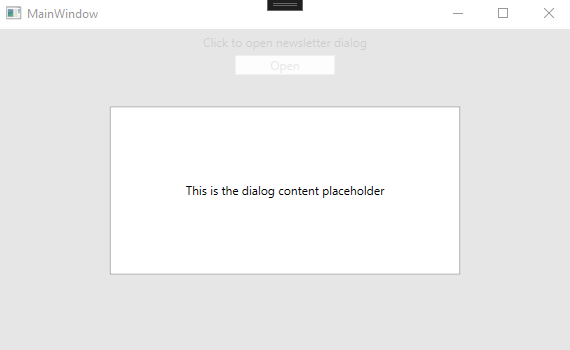
DialogViewModel
DialogViewModel.cs is the DataContext bound to the DialogView.xaml. It has two crucial properties
bool IsVisible- controls if popup is displayed or not (collapsed)object? DialogContentViewModel- ViewModel which represents the DataContext for the dialog content View
Generic dialog can be displayed using ShowAsync function
public partial class DialogViewModel : ObservableObject
{
[ObservableProperty]
private object? _dialogContentViewModel;
[ObservableProperty]
private bool _isVisible = false;
public async Task<TOutput> ShowAsync<TInput, TOutput>(IDialogContentViewModel<TInput, TOutput> dialogContentViewModel, TInput input) where TInput : IDialogContentInput where TOutput : IDialogContentOutput
{
IsVisible = true;
DialogContentViewModel = dialogContentViewModel;
var taskCompletionSource = new TaskCompletionSource<TOutput>();
dialogContentViewModel.Initialize(input, taskCompletionSource);
var result = await taskCompletionSource.Task.WaitAsync(CancellationToken.None);
IsVisible = false;
return result;
}
}
ShowAsync method requires some explanation.
It is generic function, which returns object of type IDialogContentOutput. IDialogContentOutput is just a marker interface, for an implementation representing the result of user interaction with the dialog. (It can be used for setting initial dialog properties values.)
public interface IDialogContentOutput;
As the first input argument it takes the implementation of IDialogContentInput placeholder interface, which represents the input to the dialog.
public interface IDialogContentOutput;
Another ShowAsync input argument is the ViewModel representing the DataContext of the actual content View, which will be displayed in the DialogView. Passed ViewModel needs to implement IDialogContentViewModel<TInput, TOutput> interface.
public interface IDialogContentViewModel<TInput, TOutput> where TInput : IDialogContentInput where TOutput : IDialogContentOutput
{
void Initialize(TInput parameters, TaskCompletionSource<TOutput> taskCompletionSource);
}
IDialogContentViewModel defines Initialize method which takes the dialog content input, and TaskCompletionSource that can return an output.
Thanks to TaskCompletionSource usage, the implementation of IDialogContentViewModel can set the result using
TaskCompletionSource.SetResult<T>(T result) method. Until that happens DialogViewModel waits for the result asynchronously using TaskCompletionSource.Task.WaitAsync(CancellationToken ct) method.
The logic of ShowAsync method can be summarized in following points
- make the modal dialog visible
- initialize modal dialog content ViewModel with input values, and provide
TaskCompletionSourceto it - wait until
TaskCompletionSourceis set, by the content view model, providing the output - hide the modal dialog
- return dialog output
Solution Pros
- Modal dialogs input and output is clearly defined
ShowAsyncmethod returns user defined dialog output, the output type is specific for each dialog- UI thread is not blocked, since dialog waits for the interaction output asynchronously
Solution Cons
- ViewModel - the DataContext of the dialog content View - is not obligated to call
TaskCompletionSource.SetResult<T>(T result)on theTaskCompletionSourcepassed inInitializefunction. In result function might be never called, leaving the dialog in open state.
Usage
Having base code in place, lets go back to the original example and create the newsletter dialog.
First, lets create a NewsletterDialogContentView.xaml:
<UserControl x:Class="FlatWpfDialog.Views.NewsletterDialogContentView"
...>
<UserControl.Resources>
</UserControl.Resources>
<StackPanel>
<StackPanel>
<Label FontSize="14" FontWeight="Bold">Would you like ty sign up for newsletter?</Label>
<Label>newsletter will be sent to below email:</Label>
<TextBox Text="{Binding UserEmail}" Margin="5"/>
<StackPanel Orientation="Horizontal" HorizontalAlignment="Right">
<Button Content="Sign Up" Command="{Binding SignUpCommand}" />
<Button Content="Dissmiss" Command="{Binding DismissCommand}" />
<Button Content="Remind me later" Command="{Binding RemindLaterCommand}"/>
</StackPanel>
</StackPanel>
</StackPanel>
</UserControl>
Next, lets think of what should be the newsletter dialog input and output.
public class NewsletterDialogInput(string userEmail) : IDialogContentInput
{
public string UserEmail { get; } = userEmail;
}
public class NewsletterDialogOutput(NewsletterDialogResult dialogResult, string newsletterEmailAddress) : IDialogContentOutput
{
public NewsletterDialogResult DialogResult { get; } = dialogResult;
public string NewsletterEmailAddress { get; } = newsletterEmailAddress;
}
Remember to mark dialog input with
IDialogContentInput, and output withIDialogContentOutputinteface.
Now, it is the time for ViewModel - NewsletterDialogContentViewModel.cs, which implements IDialogContentViewModel<NewsletterDialogInput, NewsletterDialogOutput> interface.
public partial class NewsletterDialogContentViewModel : ObservableObject, IDialogContentViewModel<NewsletterDialogInput, NewsletterDialogOutput>
{
private TaskCompletionSource<NewsletterDialogOutput>? _tcs;
[ObservableProperty]
private string _userEmail = string.Empty;
public ICommand? SignUpCommand { get; private set; } = null;
public ICommand? DismissCommand { get; private set; } = null;
public ICommand? RemindLaterCommand { get; private set; } = null;
public NewsletterDialogContentViewModel()
{
SignUpCommand = new RelayCommand(() => /*buisness logic can go here;*/ _tcs?.SetResult(new(NewsletterDialogResult.SignUp, UserEmail)));
DismissCommand = new RelayCommand(() => /*buisness logic can go here;*/ _tcs?.SetResult(new(NewsletterDialogResult.Dismiss, UserEmail)));
RemindLaterCommand = new RelayCommand(() => /*buisness logic can go here;*/ _tcs?.SetResult(new(NewsletterDialogResult.RemidLater, UserEmail)));
}
public void Initialize(NewsletterDialogInput parameters, TaskCompletionSource<NewsletterDialogOutput> tcs)
{
UserEmail = parameters.UserEmail;
_tcs = tcs;
}
}
Now, lets go back to generic DialogView.xaml and register the DataTemplate for newsletter dialog content
<DataTemplate DataType="{x:Type viewModels:NewsletterDialogContentViewModel}">
<views:NewsletterDialogContentView/>
</DataTemplate>
Finally, newsletter modal dialog can be shown using ModalDialog’s ShowAsync method. For instance:
public MainWindowViewModel(DialogViewModel dialogViewModel, NewsletterDialogContentViewModel newsletterDialogViewModel)
{
OpenDialogCommand = new AsyncRelayCommand(async () =>
{
var dialogOutput = await dialogViewModel.ShowAsync(newsletterDialogViewModel, new ("melmanm@melmanm.github.io"));
LastDialogResult = dialogOutput.DialogResult;
LastNewsletterEmailAddress = dialogOutput.NewsletterEmailAddress;
});
}
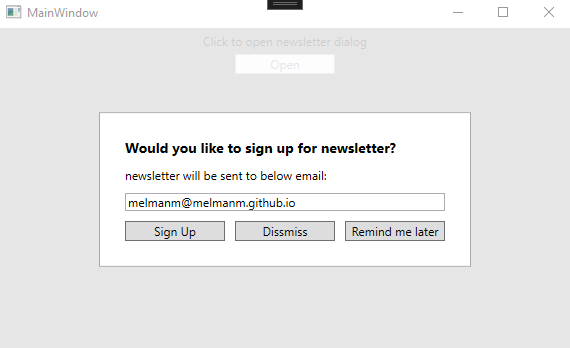
Full example
The complete code, including Newsletter modal dialog example, is available at my github.